Bangsamahasiswa.com - Menghilangkan spasi berlebih di Microsoft Word bisa jadi masalah kecil yang cukup mengganggu. Kadang kita lagi sibuk nulis, tiba-tiba spasi yang berlebihan bikin format dokumen jadi kacau. Mungkin ini sering terjadi kalau kita copy-paste teks dari sumber lain atau nggak sengaja menekan tombol spasi lebih dari sekali. Nah, di sini aku bakal bagikan langkah-langkah praktis untuk mengatasi masalah ini dengan cepat dan mudah.
1. Penyebab Spasi Berlebih
Sebelum kita masuk ke caranya, mungkin kamu penasaran kenapa spasi berlebih di Word ini sering muncul. Biasanya, ada beberapa alasan umum:
- Copy-paste teks dari website atau file lain: Format yang nggak konsisten seringkali membawa spasi tambahan.
- Tekanan tombol spasi yang nggak sengaja: Misalnya, kita nggak sadar menekan tombol spasi dua kali atau lebih.
- Pengaturan paragraf yang salah: Kadang-kadang setting paragraf di Word juga bisa menambah spasi otomatis setelah teks atau paragraf.
Jadi, mari kita selesaikan satu per satu masalah ini.
2. Cara Menghilangkan Spasi Berlebih dengan Fitur Replace
Salah satu cara tercepat untuk menghilangkan spasi berlebih adalah dengan menggunakan fitur Find and Replace di Word. Aku pribadi sering pakai cara ini, dan terbukti sangat efektif, apalagi kalau teks yang sedang kamu edit cukup panjang.
Berikut langkah-langkahnya:
- Buka dokumen Word yang ingin kamu rapikan.
- Tekan Ctrl + H di keyboard untuk membuka jendela Find and Replace.
- Di kotak Find what, ketik dua spasi (tekan spasi dua kali).
- Di kotak Replace with, ketik satu spasi (tekan spasi sekali).
- Klik Replace All.
Dengan langkah ini, semua spasi ganda di dokumenmu akan langsung diubah menjadi satu spasi. Nggak perlu khawatir kalau ada terlalu banyak spasi yang tersebar di mana-mana, semuanya akan hilang dalam hitungan detik. Tapi ingat, lakukan ini secara hati-hati agar tidak merusak format teks lain, seperti saat kamu sengaja menambahkan dua spasi setelah tanda titik.
3. Mengatur Spasi Antar Paragraf
Kadang, masalah spasi berlebih nggak cuma ada di antara kata, tapi juga antar paragraf. Pernah nggak sih kamu merasa jarak antar paragraf di dokumenmu terlalu lebar? Hal ini sering disebabkan oleh pengaturan paragraf yang otomatis menambahkan spasi setelah setiap enter.
Caranya menghilangkan spasi antar paragraf ini cukup mudah:
- Blok semua teks yang ingin diatur jaraknya.
- Klik kanan, lalu pilih Paragraph.
- Pada tab Indents and Spacing, cari bagian Spacing.
- Pastikan opsi After diatur ke angka 0 pt.
- Klik OK untuk menyimpan pengaturan.
Dengan cara ini, kamu bisa menghilangkan spasi ekstra yang biasanya muncul setelah paragraf.
4. Menggunakan Fitur "Show/Hide" untuk Melihat Spasi yang Tersembunyi
Kalau spasi berlebih masih saja muncul dan kamu bingung sumbernya dari mana, ada trik yang bisa kamu gunakan, yaitu fitur Show/Hide. Fitur ini menampilkan simbol tersembunyi yang menunjukkan di mana kamu menekan spasi, enter, atau tab.
Cara mengaktifkan fitur ini:
- Pada toolbar Word, cari ikon ¶ (paragraf) di tab Home.
- Klik ikon tersebut untuk mengaktifkan mode Show/Hide.
Setelah fitur ini aktif, kamu akan melihat simbol-simbol kecil yang mewakili spasi (titik di antara kata-kata) dan enter (simbol paragraf). Dari sini, kamu bisa langsung mendeteksi spasi berlebih dan menghapusnya secara manual.
5. Menggunakan Pengaturan Style di Word
Buat kamu yang sering bekerja dengan dokumen panjang seperti laporan atau skripsi, mengatur style bisa membantu mencegah masalah spasi berlebih di kemudian hari. Dengan mengatur format teks sesuai style, Word secara otomatis akan menyesuaikan jarak antar paragraf dan spasi di antara kata dengan rapi.
Berikut cara melakukannya:
- Pilih teks yang ingin diatur stylenya.
- Di tab Home, cari bagian Styles.
- Klik kanan pada style yang diinginkan (misalnya, Normal), lalu pilih Modify.
- Atur spasi antar paragraf dan kata sesuai keinginan.
- Klik OK.
Dengan cara ini, kamu nggak perlu khawatir ada spasi berlebih yang mengganggu tampilan dokumen.
6. Tips Mencegah Spasi Berlebih di Masa Depan
Setelah tahu cara mengatasi spasi berlebih, nggak ada salahnya juga untuk mencegah masalah ini di kemudian hari. Berikut beberapa tips yang bisa kamu lakukan:
- Selalu periksa teks setelah copy-paste: Sebelum melanjutkan, pastikan teks yang di-paste sudah rapi. Kamu bisa langsung menggunakan fitur Find and Replace untuk mengecek spasi ganda.
- Gunakan shortcut keyboard: Biasakan menggunakan Ctrl + Shift + Space untuk spasi non-breaking, sehingga spasi nggak akan terpecah di akhir baris.
- Rutin gunakan fitur Show/Hide: Ini membantumu melihat format tersembunyi yang bisa jadi penyebab masalah spasi berlebih.
Kesimpulan
Menghilangkan spasi berlebih di Word sebenarnya nggak sulit, hanya butuh trik sederhana dan sedikit ketelitian. Dengan menggunakan fitur Find and Replace, Paragraph Settings, dan Show/Hide, kamu bisa merapikan dokumenmu dengan cepat. Pastikan juga untuk mencegah spasi berlebih dengan kebiasaan yang baik saat mengetik atau mengedit dokumen.
Selamat mencoba, dan semoga dokumenmu makin rapi tanpa ada gangguan spasi yang bikin frustrasi!





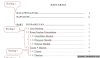







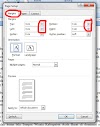
0 Komentar