Bangsamahasiswa.com - Siapa yang tidak kenal dengan Word, salah satu program perangkat lunak yang paling sering digunakan untuk menulis dokumen? Mulai dari tugas sekolah, laporan kerja, hingga skripsi, semua bisa dikerjakan dengan mudah menggunakan Word. Namun, apa jadinya jika pada dokumen Word Anda spasi menjadi berantakan ketika membuka dokumen dari versi 2010 ke versi 2007? Ini bisa sangat merepotkan dan memakan waktu, terutama saat Anda sedang dikejar deadline.
Masalah spasi yang berantakan antara versi Word berbeda bukanlah hal baru. Setiap versi Word memiliki sedikit perbedaan dalam hal penanganan format teks, yang dapat menyebabkan pergeseran spasi saat membuka dokumen di versi yang berbeda. Tapi, jangan khawatir! Ada beberapa cara mudah yang bisa Anda lakukan untuk mengatasi masalah ini. Yuk, simak langkah-langkah berikut ini!
Memperbaiki Spasi Berlebihan
Ketika membuka dokumen dari Word 2010 ke 2007, sering kali kita menemukan bahwa teks memiliki terlalu banyak spasi antar karakter. Hal ini bisa diatasi dengan beberapa langkah sederhana. Pertama, pilih teks yang ingin diubah. Jika ingin menerapkan perubahan ke seluruh dokumen, tekan ‘Ctrl+A’ untuk memilih semua teks. Jika hanya satu paragraf, klik tiga kali pada kata di paragraf tersebut.
Setelah itu, buka tab ‘Page Layout’ dan pilih ‘Hyphenation’ di grup Page Setup, lalu pilih ‘Otomatis’. Langkah ini akan menambahkan tanda hubung secara otomatis ke kata-kata yang panjang sehingga dapat berpindah ke baris berikutnya tanpa membuat ruang kosong tambahan. Kemudian, di tab ‘Home’, pilih tombol ‘Distributed’ di grup Paragraf atau tekan ‘Ctrl+Shift+J’ untuk mendistribusikan spasi secara merata pada kata dan karakter.
Selanjutnya, klik panah kanan bawah di grup Font pada tab ‘Home’ atau tekan ‘Ctrl+D’ untuk membuka dialog Font. Pilih tab ‘Advanced’, lalu klik menu tarik-turun ‘Spacing’ dan pilih ‘Condensed’ untuk mengompres karakter. Ini akan mengurangi ruang kosong dan membuat lebih banyak teks muat dalam satu baris. Setelah selesai, klik ‘OK’ untuk menerapkan perubahan.
Mengatur Spasi Antar Karakter
Terkadang, spasi antar karakter perlu disesuaikan agar teks lebih rapi dan mudah dibaca. Anda bisa memperluas atau merapatkan spasi antar kata atau huruf dengan cara berikut. Pertama, pilih teks yang ingin diubah. Di tab ‘Beranda’, klik kotak ‘Font’, lalu pilih tab ‘Spasi Karakter’.
Di dalam kotak Spasi, Anda bisa memilih 'Diperluas' atau 'Dirapatkan', lalu tentukan jumlah spasi yang diinginkan dalam kotak 'Dengan'. Misalnya, jika Anda merasa spasi antar huruf terlalu rapat, Anda bisa memperluasnya sedikit untuk membuat teks lebih mudah dibaca.
Langkah ini sangat berguna saat Anda bekerja dengan dokumen yang membutuhkan presisi tinggi, seperti dokumen resmi atau akademik. Pastikan untuk selalu memeriksa kembali hasilnya agar sesuai dengan yang diinginkan.
Baca juga: Cara Mengatur Margin Top Bottom Left Right File Microsoft Word
Mengatur Spasi Baris
Tidak hanya spasi antar karakter, spasi antar baris juga seringkali perlu disesuaikan. Untuk menambah atau mengurangi spasi vertikal antar baris dalam paragraf, Anda bisa mengubah pengaturan gaya yang digunakan oleh paragraf tersebut. Caranya, temukan gaya yang ingin digunakan di tab 'Style' pada menu 'Beranda'.
Klik kanan pada gaya yang ingin diubah, lalu pilih ‘Ubah’. Di bagian tengah kotak dialog, Anda akan menemukan tombol penspasian baris untuk memilih satu spasi, 1,5x, atau ganda. Pilih penspasian yang ingin diterapkan, lalu klik ‘OK’.
Pengaturan spasi baris yang tepat bisa membuat dokumen Anda terlihat lebih rapi dan profesional. Ini sangat penting terutama jika dokumen tersebut akan dipresentasikan atau dikirimkan kepada orang lain.
Mengatasi Masalah Umum
Menggunakan Word dengan versi yang berbeda sering kali menyebabkan berbagai masalah format, termasuk spasi yang berantakan. Masalah ini biasanya muncul karena perbedaan cara versi Word menginterpretasikan format teks. Jika Anda mengalami masalah ini, ada beberapa langkah tambahan yang bisa dilakukan.
Pertama, pastikan Anda selalu menggunakan versi terbaru dari Word jika memungkinkan. Versi terbaru biasanya memiliki lebih banyak fitur dan perbaikan bug yang dapat membantu mengatasi masalah ini. Jika Anda harus bekerja dengan versi yang lebih lama, pastikan untuk menyimpan dokumen dalam format yang kompatibel dengan versi tersebut.
Kedua, jika spasi masih berantakan setelah melakukan langkah-langkah di atas, cobalah untuk menyimpan dokumen sebagai file teks biasa (.txt) dan kemudian membuka dan menyimpannya kembali dalam format Word. Ini bisa membantu menghapus format yang tidak kompatibel dan memperbaiki spasi yang berantakan.
Tips Tambahan
Ada beberapa tips tambahan yang bisa membantu Anda mengatasi spasi berantakan dan membuat dokumen Word Anda lebih rapi. Pertama, gunakan template yang disediakan oleh Word. Template ini sudah diatur sedemikian rupa sehingga spasi dan format teks konsisten, menghemat waktu dan usaha Anda.
Kedua, hindari penggunaan format yang kompleks jika tidak diperlukan. Format yang kompleks seringkali menyebabkan masalah kompatibilitas antar versi Word. Gunakan format dasar yang sederhana untuk menghindari masalah ini.
Terakhir, selalu periksa dokumen Anda sebelum mencetak atau mengirimkannya. Buka dokumen di versi Word yang berbeda untuk memastikan format dan spasi tetap konsisten. Ini sangat penting terutama untuk dokumen resmi atau akademik.
Kesimpulan
Mengatasi spasi berantakan dari Word 2010 ke 2007 mungkin terdengar menantang, tetapi dengan beberapa langkah sederhana, Anda bisa memperbaiki masalah ini dengan cepat dan mudah. Mulai dari memperbaiki spasi berlebihan, mengatur spasi antar karakter, hingga mengubah spasi antar baris, semuanya bisa dilakukan dengan fitur-fitur yang ada di Word.
Dengan mengikuti langkah-langkah di atas, Anda bisa memastikan dokumen Anda tetap rapi dan profesional, meskipun dibuka di versi Word yang berbeda. Jadi, tidak perlu khawatir lagi tentang spasi yang berantakan. Selamat mencoba dan semoga dokumen Anda selalu tampil sempurna!




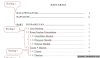



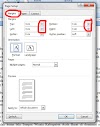





0 Komentar