Bangsamahasiswa.com - Pengguna word harus mengetahui bagaimana cara mengatur spasi antar kata di word, yang tampilannya berantakan. Spasi tidak beraturan atau terlalu rapat bisa membuat hasil tulisan menjadi tidak enak kita lihat.
Selain itu, tampilan kurang rapi bisa membuat hasil tulisan tidak nyaman kita baca. Penting untuk merapikannya terlebih dahulu sebelum mengirimkan hasil file atau dokumen tersebut. Microsoft word sudah menyediakan berbagai tools penting bisa kalian gunakan.
Salah satu tools tersebut memiliki fungsi sebagai cara mengatur spasi antar kata atau pasi, dan lainnya. Spasi ini menjadi tools penting yang berguna untuk mengatur jarak pada sebuah dokumen dalam halaman. Untuk mengetahui cara lengkap mengatur jarak tersebut, kalian bisa menyimak pembahasan kali ini sampai selesai.
Cara Mengatur Spasi Antar Kata di Word
Tampilan spasi dalam dokumen bisa menjadi rapi kembali bisa dengan beberapa cara. Adapun jarak antar per kalimat, per paragraf idealnya menggunakan jarak 1,5. Dan berikut ini sejumlah cara yang dapat kalian terapkan;
1. Clear Formatting
Cara mengatur spasi antar kata di word pertama yang dapat kalian gunakan dengan mengaplikasikan clear formatting.Melalui langkah ini kalian harus memanfaatkan fitur penting.
Yakni dengan menghapus, mengganti format bawaan pada file, atau mengaturnya secara manual. Langkah untuk mengatur ulangnya adalah;
- Pilih menu Home
- Klik panah pada opsi ‘Style’
- Klik opsi ‘Clear Formatting’
- Kemudian pilih CTRL+H agar bisa mengatur spasinya yang berantakan
- Masukkan spasinya sebanyak 2x pada kolom pertama
- Lalu masukan spasinya 1x di kolom kedua
- Setelah itu, pilih ‘Replace All’
2. Atur dengan Bagian Karakter
Tidak hanya menggunakan Clear Formatting, selanjutnya kalian bisa menggunakan cara mengatur spasi antar kata ini. Setiap jarak karakter atau paragraf memang harus kita perbaiki dengan baik, inilah langkah mudahnya;
- Silahkan buka file Microsoft Word yang ingin kalian perbaiki
- Kemudian blok semuanya dengan klik CTRL+A
- Pilih ikon panah pada Menu Font
- Selanjutnya, pilih ‘Tingkat Lanjut’
- Klik opsi dirapatkan atau diperluas pada kotak perspasian
- Masukkan angka 1,5 pada kolom ukurannya
- Pilih Ok
- Setelah itu jarak karakter dokumen akan berubah tampilannya menjadi lebih baik atau sesuai keinginan
3. Advanced Spacing
Menggunakan fitur advanced spacing menjadi salah satu cara mengatur spasi antar kata pada word yang cukup efektif. Sama seperti sebelumnya, kalian hanya perlu mengikuti sejumlah langkahnya di bawah ini;
- Silahkan masuk ke Menu Home terlebih dahulu
- Kemudian klik shortcut CTRL+D
- Pilih ‘Advanced’
- Setelah itu pilih menu ‘Spacing’
- Atur ke pengaturan Normal atau bias, kemudian pilih Expanded/melebar danConsendensed/menyempit.
- Atau kalian bisa mengaturnya sesuai keinginan dengan angka tertentu
- Terakhir, silahkan klik ‘Ok’
4. Mengubah Format
Selain beberapa cara mengatur spasi antar kata sudah kita bahas sebelumnya, langkah lainnya untuk bisa mengubah spasinya tersebut dengan mengganti formatnya. Untuk menerapkannya juga sangat mudah sekali.
Kalian hanya perlu mengubah format file word sesuai dengan format perangkat yang akan kita tuju. Silahkan ikuti langkah untuk mengubahnya;
- Pilih dokumen dengan tampilan spasinya yang berantakan
- Klik pilihan ‘File’
- Kemudian klik ‘Save As’
- Silahkan ubah type dokumennya sesuai perangkat tujuan, misalnya Word 2003
- Pilih ‘Save’ agar tampilannya menjadi lebih rapi
- Hasil tidak berantakan tersebut akan terlihat jika kalian buka pada perangkat tujuan
Jika beberapa cara tersebut tidak berfungsi sama sekali, lebih baik kunjungi tempat servis. Minta bantuan untuk perbaiki spasi yang sulit kalian atur. Untuk alasan mengapa jarak tersebut bisa berubah, ada sejumlah alasan perlu kalian ketahui.
Alasan Spasi Bisa Berubah dan Berantakan di Word
Ada beberapa kemungkinan mengapa tampilan spasi bisa berantakan sehingga tidak enak untuk kita lihat. Bisa karena kalian ingin membuka perangkat lain, hal ini seringkali menjadi alasan baik versi word lama atau baru tampilan spasinya berantakan.
TIdak hanya itu saja, ada beberapa faktor lain yang membuat tampilan berubah. Nah, berikut ini faktor yang mempengaruhi tampilan atau penempatan spasi;
- Karena penggunaan tab atau enter yang tidak tepat, sehingga menyebabkan spasinya menjadi tidak enak kita lihat atau berantakan.
- Karena format dokumennya tidak sesuai dengan keinginan dari perangkat yang dituju, hal ini membuat tampilan dokumen jadi berantakan.
- Penyebab lainnya karena ukuran fontnya berbeda
- Kemudian tampilan paragrafnya tidak tepat, maka penting untuk memeriksa kembali hasil dari dokumen tersebut sebelum mengirimkannya.
Sejumlah faktor inilah yang membuat tampilan jarak antar kata menjadi berantakan. Solusi terbaik selain mengubahnya dengan beberapa cara di atas, kalian harus meninjau kembali hasilnya.
Perhatikan apakah ada penggunaan enter atau spasinya yang tidak tepat. Tapi jika ingin lebih praktis serta efektif, gunakan salah satu cara mengatur spasi antar kata yang berantakan di word sudah kita bahas sebelumnya.



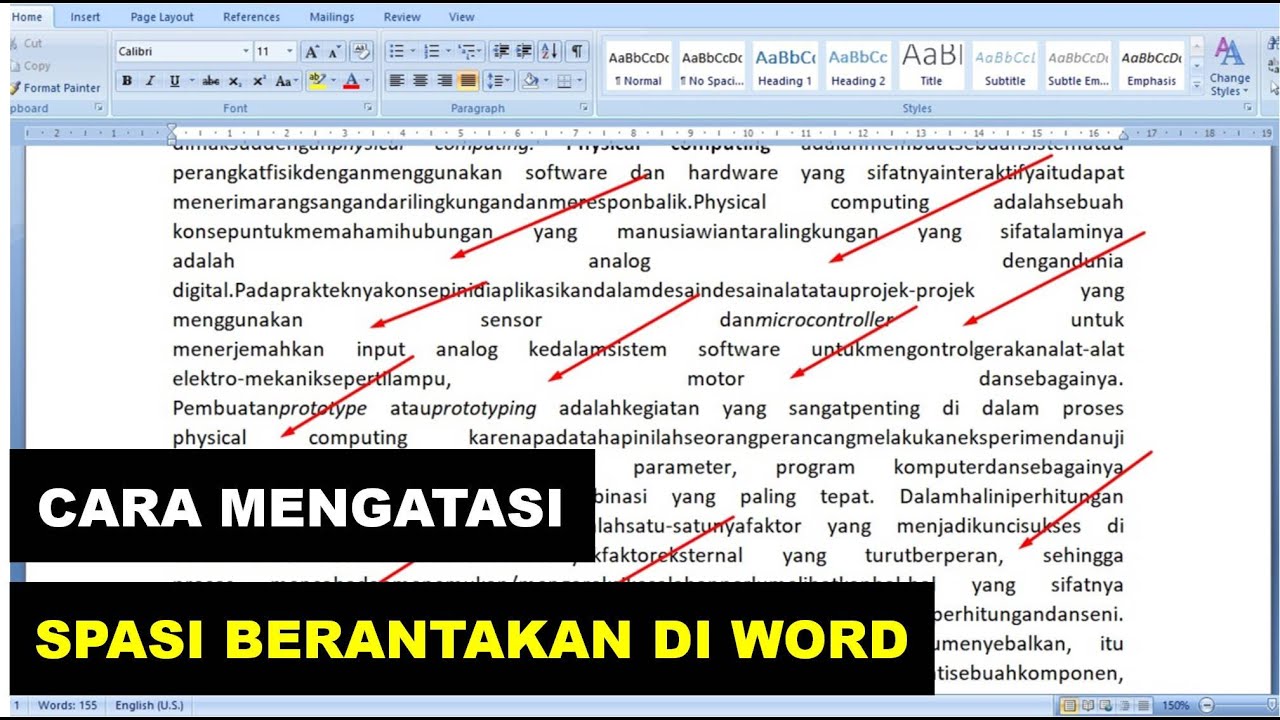


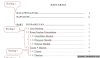



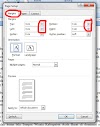



0 Komentar